Reconnect Your Wifi Range Extender Through Wifi
Get support for you wifi device. We are here to answer all your questions.
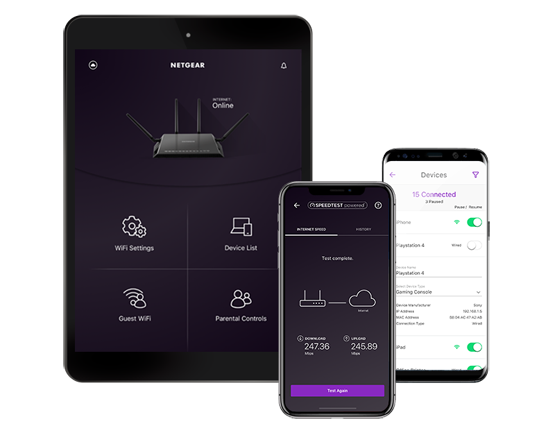
Step-1
After unboxing, plug in your WiFi range extender to an electrical outlet.
Step-2
Turn on your PC or laptop.
Step-3
Launch a web browser on it.
Step-4
Type www.mywifiext.net in the address bar.
Step-5
Cross-check the entered mywifiext net details and press the Enter key.
Step-6
Input the username and password carefully. Once done, click on the Log In button.
How to Access Mywifiext net Login
Nowadays wifi extender is made in such a way that they are easy to use and setup but the main problem is to find a place to set up your extender. If you have a router/Wifi in your home/office then you might be aware of all the dead spot in your home/Office

- The first step you need to do is to factory reset your extender by holding the reset button for at least 7 seconds.
- Open Wifi tab on your device/pc and connect to the main wifi network
- Open your web browser
- enter mywifiext.net In case getting an error like cannot connect to mywifiext.com call our Netgear expert
- A login page will appear in front of you
- Enter login credentials and click login
- You are almost done, reconnect your extender to your home wifi network
- You are done, connect your devices to the extender and enjoy an uninterrupted network.
Enjoy a reliable, fast, and secure network. In case still issue persist or need any kind of help get in touch with our Netgear experts and get all your queries resolved in no time, call now at our toll-free networks.
Reset Your Netgear Extender Using Reset Button
Looking for a way to reset your Netgear extender using a reset button, Your search ends here just follow the steps given Below
- Make sure that your extender power light is on and is connected to a power supply
- Locate your reset/Factory reset button on your Extender generally, you will find it on the back of your device.
- Find a paper clip or a similar object in order to press the reset button and press it for around 7 sec
- Release the reset button
Congrats you are done now your Extender is reset to a factory default setting. For detailed tutorial on netgear extender factory reset. read this articel. In case found any issue or query
Connect, Monitor And Control
Now with the help of the Netgear Genie App you can easily connect with your home devices, control and even monitor them using your smartphone, tablet or even pc and that too with ease
Easy To Use Interface
Now managing your home devices is fun and easy, you need not be an expert to manage and control your home networking you can do all these with the help of the easy to use graphical interface of the application
Stream Seamlessly
Now using this app you can seamlessly stream your videos, music, and files using the My media in your network through your smartphone
Mywifiextt Dashboard

Intro To Connect Netgear Range Extender To A Hidden SSID
You might come across a situation when you are looking for connecting your extender to a router whose SSID is hidden. You might feel confused and look for ways and solutions on how to connect your extender.
Are you looking to connect your Netgear extender to a hidden SSID, If that is the case need not worry, You are at the right place, here you will come across a step by step guide through which you can connect your Netgear range extender even if the SSID of your router is hidden.
Make sure to follow the step by step procedure to get rid of the issue you might be facing and in case if the issue persists feel free to call
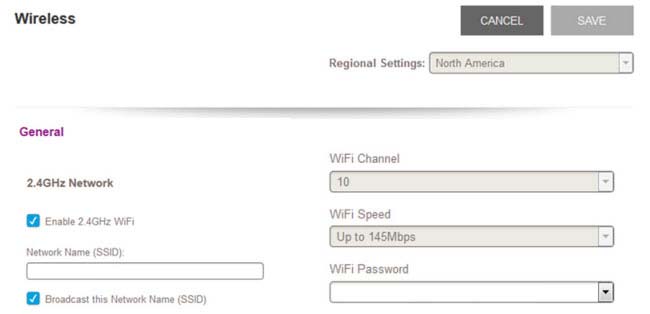
How To Setup Netgear EX6150 Range Extender
- The device extends WiFi range coverage up to 1200 square feet, and up to 20 WiFi devices like laptops, smartphones, speakers, IP cameras, tablets, etc can be connected at a time
- It provides you seamless smart roaming by utilizing existing network name and avoiding disconnection when you are moving around your place
- It provides up to 1200 Mbps speed using dual-band with its patented Fastlane technology which is the requirement for HD streaming as well as online gaming
- It has universal compatibility i.e. It works well with any kind of router, gateway, or wired modem with WiFi
- It is also equipped with a wired ethernet port to plug in game consoles, streaming players, or other devices requiring cable connectivity into the one gigabit port for maximum speed
- It is safe & secure as it supports wireless security protocols of WEP and WPA/WPA2
- It is very simple to set up as provided in the setup steps below

Wi-Fi Protected Setup (WPS) Method:
WPS helps you connecting a secure WiFi network without typing the network name and password. You can connect to a WiFi network by following a few simple steps:
- Press the WPS button on the extender and WPS LED starts blinking
- Within a few minutes, press the WPS button on your router as well. Wait until the WPS LED on the extender turns solid green indicating that the extender is connected to the WiFi network. In case, the Router LED does not light, try again. If the problem persists, feel free to contact us on our toll-free number……….
- Now, you can unplug the extender to move it to the desired location which must be in-between your router and poor WiFi signal area
- Again, plug the extender into an electrical outlet at the new location and wait until the Power LED light green
- Router Link LED should be used to choose an appropriate spot where the extender and the router has an optimal connection
- In case the Router Link LED doesn’t light green or amber, you need to try again by plugging the extender into another outlet lying closer to the router and keep moving the extender to the outlets lying closer to the router until the router link LED lights amber or green
- On your device find and connect to a new extender WiFi network that was not previously existing. The new extender name would be your previous WiFi network name followed by ‘_2GEXT’ or ‘_5GEXT’
- You can test the new extender WiFi network’s range by moving your device to the poor WiFi signal area: Take the device to the poor router WiFi signal area and check if the Link LED on the extender is solid green or amber. Solid green or amber LED indicates a good connection in the area with a previously poor network making your network setup complete
If you are still unable to get a satisfactory WiFi signal. Feel free to call us on………….
Common Problem Faced During Setup Of Netgear AC1200 Range Extender And Troubleshoot Tips For AC1200 Range Extender
Cannot Connect to the Extender
If you are unable to connect to the extender, the following troubleshooting tips may help you determine and resolve what is preventing you from connecting:
- In case you forgot your user name or password, use the Username & Password help link
- If an error page is displaying, type http:// in the address field prior to the address as http://www.mywifiext.net
- If the extender has been set up but you are unable to connect to WiFi, check to see if the device LED is off or red
- Use an Ethernet cable to connect your computer to the extender to get a working WiFi connection
How to do mywifiext Local Setup ?
Mywifiext.local is a way to install your netgear nighthawk wifi extender. The mywifiext.local setup page is only accessible on MAC or IOS devices. To know how to access mywifiext.local, move to our next section read carefully.
For mywifiext.local setup? Here are the steps:
- Power on your Nighthawk WiFi Extender and wait for the power light to turn solid.
- Grab a computer or a mobile device.
- Open web browser and visit mywifiext.local.
- Make sure your device is connected to the nighthawk extender network.
- Complete the Mywifiext local setup process, by following the on-screen steps.
- After the setup is complete, place the extender it at your desired location.
Looking For Help ?
Common Faq's Regarding your Router
- First of all, ensure that both your extender and router are in working condition.
- Check if you have entered the correct web address, i.e. www.mywifiext.net.
- Place your extender and router in the same room.
- Update your internet browser to the latest version.
- Clear cache, history, and cookies of your internet browser.
- Try using another web browser to access www mywifiext net setup wizard.
It seems the router is experiencing issues related to the following reasons. Please check to see if these problems are from the parent router.
- Issues with pre-shared key and SSID
- Problems with LAN card
- Your home router is not configured properly
- WiFi signal is dropping or lost
- Insufficient range
- Issues with firewall settings
- VPN problems
If the issue presists then please write to support@mywifitext.com and our technical team will contact you as soon as possible.
Do you know that the extender by default broadcasts its own wireless signal? Yup, it’s true! And due to its SSID or wireless network name, you can easily find it to connect to your smartphone, tablet, or PC.
However, anyone else can also connect to your network at ease. So better to create a hidden network. To do so, you just need to disable the SSID broadcast. Also, there is a need to manually enter the mywifiext.net login credentials for connecting to the hidden wireless network.
It seems the router is experiencing issues related to the following reasons. Please check to see if these problems are from the parent router.
- Issues with pre-shared key and SSID
- Problems with LAN card
- Your home router is not configured properly
- WiFi signal is dropping or lost
- Insufficient range
- Issues with firewall settings
- VPN problems
If the issue presists then please write to support@mywifitext.com and our technical team will contact you as soon as possible.
Once you are logged in, you can follow the on-screen instructions to complete the setup of your Netgear WiFi extender or manage your existing extender. The setup wizard will guide you through the process of connecting your extender to your main WiFi network and customizing its settings to your liking.
Why is my WiFi extender not connecting?
Many people ask our technical specialists why their WiFi extender won’t connect, so they can provide the solution. Don’t worry if the same problem is affecting you. Due to the positioning of WiFi-causing gadgets close to your router and extender, you risk running into connectivity problems with your extender. Place your WiFi devices far away from objects that emit radio waves, such as Bluetooth speakers, microwave ovens, cellular phones, baby monitors, etc., to solve the WiFi extender not connecting issue.
Additionally, if your WiFi extender is improperly connected to the router, it may cause internet connectivity problems.For this, you need to cross-check the cable connection between both the devices and if any breakage is found in the Ethernet cable, get it replaced immediately. Doing so will certainly help you fix WiFi extender not connecting issue.
My WiFi extender says no internet. Why?
My WiFi extender indicates no internet is another frequent problem that has many WiFi extender customers scratching their heads. If your extender is not installed correctly or you are not receiving proper internet from your Internet Service Provider, a problem may arise.
Ping the router to which your WiFi extender is attached to see whether you are receiving internet from your ISP in order to resolve the WiFi extender reports no internet issue. If it is not the cause of the issue, reset your range extender and reinstall it. Get in touch with our technical experts for quick setup of your WiFi extender.
WiFi extender causing problems after firmware update?
- In case you forgot your user name or password, use the Username & Password help link
- If an error page is displaying, type http:// in the address field prior to the address as http://www.mywifiext.net
- If the extender has been set up but you are unable to connect to WiFi, check to see if the device LED is off or red
- Use an Ethernet cable to connect your computer to the extender to get a working WiFi connection
Netgear WiFi extender app creating issues.
- It is possible that you typed the incorrect network name or password
- Use the Smart Setup to select a WiFi network and retype the password. The password is case-sensitive. For example, NETWORK22 is not the same as Network22 or network22
- If the extender is unable to detect your WiFi network, check if your WiFi network is working or not. Move the extender closer to the WiFi router, if possible
- Remove the physical obstacles between the extender and the WiFi router, and try to keep the extender closer to the WiFi router
Why is my wifi extender so slow?
No one likes to use the internet with lag. This is why another frequently asked question that our team of experts handles every day is – why is my wifi extender so slow. If you are also looking to boost your WiFi then check the troubleshooting tips from the table of our experts written below:
SUPPORT PRODUCTS
- Netgear EX3700 Setup
- Netgear EX3920 Setup
- Netgear EX2700 Setup
- Netgear WN2500RP Setup
- Netgear WN3500RP Setup
SUPPORT PRODUCTS
- Netgear EX3700 Setup
- Netgear EX3920 Setup
- Netgear EX2700 Setup
Contact Us
Feel free to contact us.
support@netgears-extendersetup.site


